概要
入力補完やコードの整形など JupyterLab のおすすめの拡張一覧を紹介します。
前提条件
以下のインストール方法は JupyterLab 3 のやり方になります。JupyterLab が3未満の場合はやり方が異なるので、ドキュメントを参照してください。 また、JupyterLab で拡張を使うには node.js が必要なので、事前にインストールしてください。
- Windows の場合: Node.js からインストールする。
Ubuntu の場合: apt-get でインストールする。
curl -sL https://deb.nodesource.com/setup_current.x | bash - && \ apt-get install -y nodejs
日本語化 – Jupyterlab Japanese (Japan) Language Pack
「Jupyterlab Japanese (Japan) Language Pack」をインストールすると、JupyterLab の表示が日本語になります。
インストール方法
pip で言語パックをインストールします。
pip install jupyterlab-language-pack-ja-JPJupyterLab を再起動します。
使い方
- メニューの「Settings」→「Language」→「Japanese (Japan) – 日本語 (日本)」を選択します。
適用してみたところ、すべての項目は日本語に対応していないようで、一部英語表記が残っていました。
コードの整形 – Jupyterlab Code Formatter
Jupyterlab Code Formatter はコードの整形機能を追加する拡張です。
インストール方法
pip でインストールします。
pip install jupyterlab_code_formatter black isortJupyterLab を再起動します。
使い方
整形を実行するにはいくつかの方法があります。
- セルを右クリックし、「Format Cell」を選択すると、コードの整形と
isortによる import の並び替えが行われます。 - メニューの「Edit」→「Apply Black Formatter」で
blackによるコードの整形が行われます。 - メニューの「Edit」→「Apply Isort Formatter」で
isortによる import の並び替えが行われます。 - 「Ctrl + Shift + C」でコマンドパレットを表示し、「Apply Black Formatter」で
blackによるコードの整形が行われます。 - 「Ctrl + Shift + C」でコマンドパレットを表示し、「Apply Isort Formatter」で
isortによる import の並び替えが行われます。
保存時に自動で整形する
メニューの「Settings」→「Advanced Settings Editor」を開き、「Jupyterlab Code Formatter」の設定を以下のようにする。
{
"formatOnSave": true
}キーボードショートカットを設定する
メニューの「Settings」→「Advanced Settings Editor」を開き、「Keyboard Shortcuts」の設定を以下のようにする。keys のところは適宜で変えてください。
- 「Ctrl + E」で
blackによるコードの整形が行われます。 - 「Ctrl + I」で
isortによる import の並び替えが行われます。
{
"shortcuts":[
{
"command":"jupyterlab_code_formatter:black",
"keys":[
"Ctrl E"
],
"selector":".jp-Notebook.jp-mod-editMode"
},
{
"command":"jupyterlab_code_formatter:isort",
"keys":[
"Ctrl I"
],
"selector":".jp-Notebook.jp-mod-editMode"
}
]
}フォーマッターに YAPF を使いたい場合
pip でインストールする
pip install yapfメニューの「Settings」→「Advanced Settings Editor」を開き、「Jupyterlab Code Formatter」の設定を以下のようにする。
{ "preferences": { "default_formatter": { "python": [ "isort", "yapf" ], "r": "formatR" } }, "yapf": { "style_config": "google" } }
フォーマッターに autopep8 を使いたい場合
pip でインストールする
pip install autopep8メニューの「Settings」→「Advanced Settings Editor」を開き、「Jupyterlab Code Formatter」の設定を以下のようにする。
{ "autopep8": {}, "preferences": { "default_formatter": { "python": [ "isort", "autopep8" ], "r": "formatR" } }, }
GUI ウィジェット – ipywidgets
インストール方法
pip でインストールします。
pip install ipywidgetsJupyterLab を再起動します。
使い方
様々な GUI ウィジェットをノートブックで使用できます。 詳しい使い方は ipywidgets を参照してください。
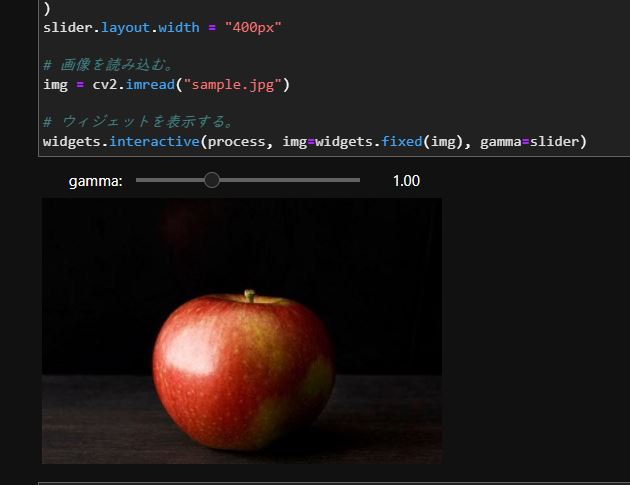
入力補完 (オートコンプリート) – Tabnine
Tabnine は入力補完が行える拡張です。JupyterLab はデフォルトでも Tab キーを押すと入力候補がでてきますが、この拡張を入れると Tab キーを押さなくても入力候補が出てきます。AI を使っており、import num と入れると、import numpy as np が候補に出てくるなど、融通が効きます。
※ 著者環境では、この拡張を入れた場合にノートブック上でコードの実行が遅くなるという事象が発生したので、不具合が発生した場合は pip uninstall jupyterlab_tabnine でアンインストールしてください。
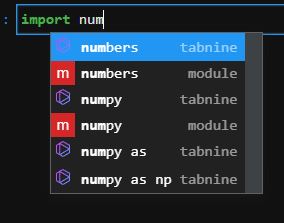
Tabnine Autocomplete for JupyterLab
インストール方法
pip でインストールします。
pip install jupyterlab_tabnineJupyterLab を再起動します。
使い方
基本的に入力中に予測変換のように入力補完が出てきます。入力候補が表示されているときに以下のキーで操作できます。
- Tab: 次の候補へ
- Enter: 候補の採用
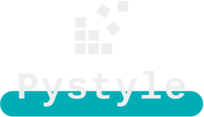

コメント