概要
Ubuntu 18.04 に ROS をインストールする方法について解説します。
Ubuntu 18.04 に ROS をインストールする
ROS のインストール
Ubuntu 18.04 の場合、インストールする ROS のバージョンは ROS melodic になります。melodic/Installation/Ubuntu – ROS Wiki に従い、インストールします。
apt のレポジトリに ROS のサイトを追加し、認証に使用するキーを追加します。
ROS をインストールします。次の3種類のパッケージが用意されていますが、ros-melodic-desktop-full をインストールすることを推奨します。ros-melodic-desktop-full の場合、2GB ほどの容量が必要で、30分から1時間ぐらいかかります。また、他の必要なライブラリも合わせてインストールします。
- ros-melodic-ros-base: ROS 本体及びビルド、通信関係のライブラリがインストールされます。GUI なしの環境で ROS を使用する場合の構成です。
- ros-melodic-desktop:
ros-melodic-ros-baseでインストールされるパッケージに加えて、rqt、rviz、ロボット関係のライブラリがインストールされます。 - ros-melodic-desktop-full:
ros-melodic-desktopでインストールされるパッケージに加えて、gazebo、カメラ関係、点群関係のライブラリがインストールされます。
ROS のセットアップ
ROS を使用する際に読み込む必要があるシェルスクリプトを bash 起動時に自動で読み込むようにします。
ワークスペースを適当な場所 (例: ~/catkin_ws) に作成し、初期化します。
以上でセットアップが完了です。
Windows で ROS を使用する
ROS は基本的に Ubuntu 向けに作られているため、VMware 上に Ubuntu 18.04 の仮想環境を作成して、その中に ROS をインストールします。
- VMware Workstation Player から「VMware Workstation Player for Windows 64-bit Operating Systems」をダウンロードします。
- インストーラーを起動し、VMware をインストールします。
- Ubuntu 18.04 LTS 日本語 Remix から「Ubuntu 18.04 LTS 日本語 Remix」のイメージをダウンロードします。
- 「VMware Workstation 16 Player」を起動します。
- 「新規仮想マシンの作成」をクリックします。

VMware - 「インストーラ イメージファイル」をクリックし、「参照」をクリックし、先程ダウンロードした .iso ファイルを選択します。そしたら「次へ」をクリックします。

VMware - 名前、PC のユーザー名及びログインパスワードを入力します。

VMware - 「仮想マシン名」と「場所」を入力します。

VMware - 「ディスク最大サイズ」を入力します。

VMware - 「完了」をクリックします。

VMware - 作成した仮想環境を右クリックし、「設定」からメモリやプロセッサの割当数を必要に応じて変更します。

VMware - 作成した仮想マシンを起動します。初回起動時は Ubuntu をインストールするため、時間がかかります。
Ubuntu インストール後は、Ubuntu の ROS のインストール手順に従ってください。
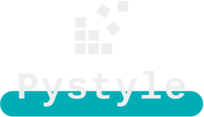

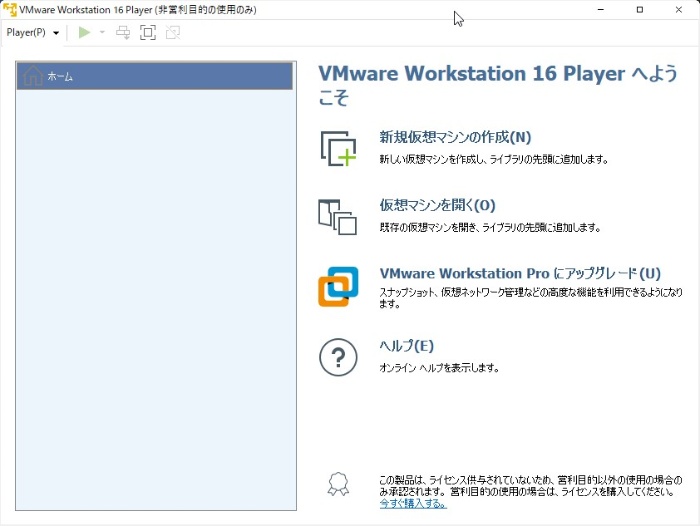
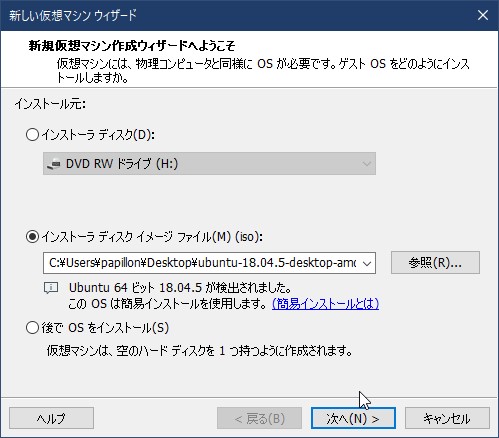
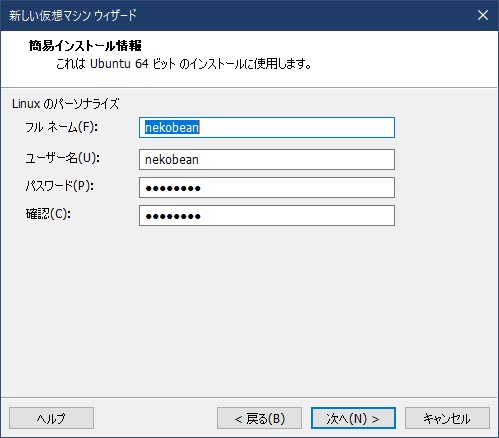
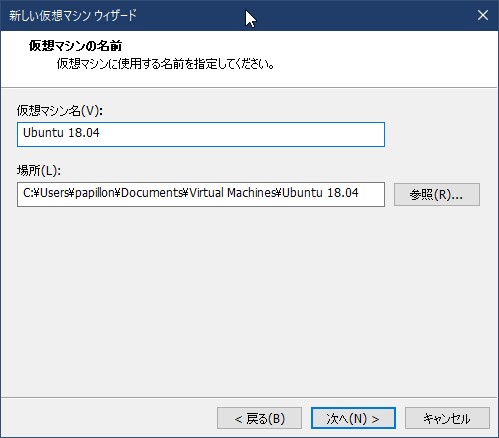
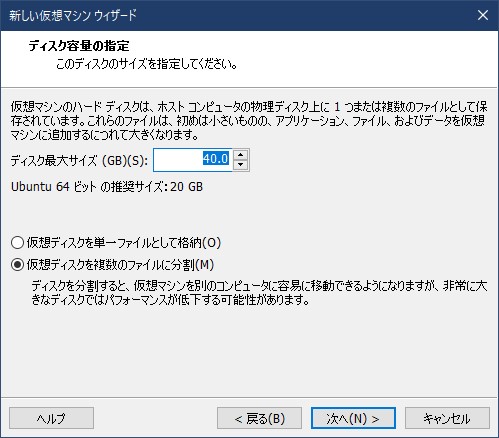
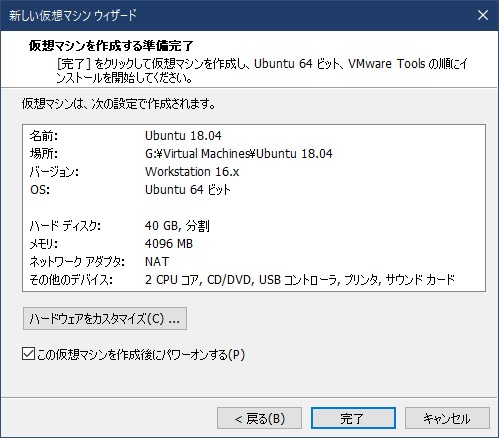
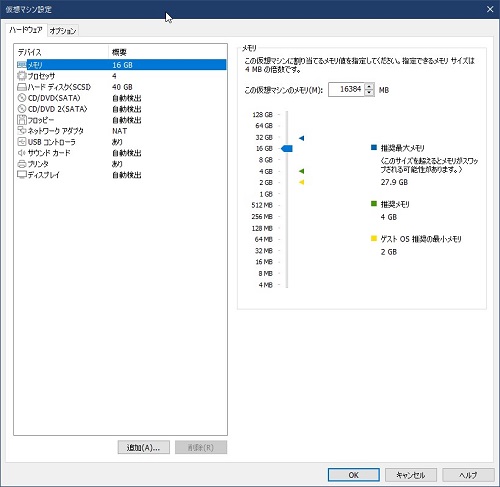
コメント