概要
ScreenToGif は、Windows 用の無料で使用できる画面録画ツールで、録画した内容を GIF 形式で保存できます。 本記事では、ScreenToGif のインストール方法から基本的な使い方までを解説します。
インストール
ダウンロード ScreenToGif の公式サイトにアクセスします。 インストーラーをクリックし、ScreenToGif をダウンロードします。
インストール ダウンロードしたインストーラーを実行し、画面の指示に従ってインストールを完了させます。
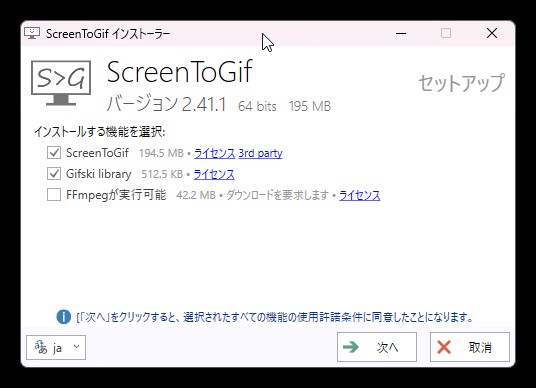
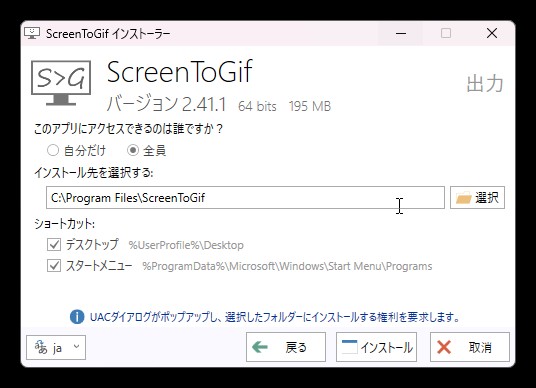
基本的な使い方
1. ScreenToGif を起動
インストールが完了したら、ScreenToGif を起動します。 起動すると、以下のようなメイン画面が表示されます。
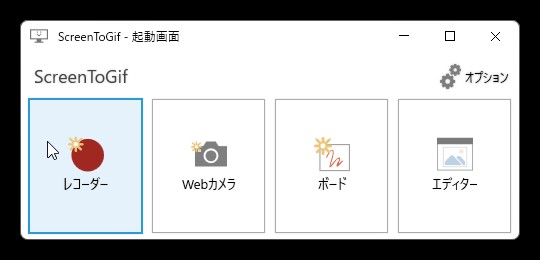
- レコーダー: 画面の指定範囲を録画します。
- Web カメラ: ウェブカメラの映像を録画します。
- ボード: デジタルボードに描画して録画します。
- エディター: 録画した内容を編集します。
2. 録画の開始
レコーダーを選択: メイン画面で「レコーダー」をクリックします。

録画範囲の指定: ウィンドウの枠内が録画範囲になります。録画したい画面の範囲に合うようにウィンドウを移動、サイズ変更します。

録画の開始: 録画範囲を指定したら、レコーダーウィンドウの「録画」ボタンをクリックして録画を開始します。
3. 録画の停止と保存
録画の停止: 録画を停止するには、レコーダーウィンドウの「停止」ボタンをクリックします。

編集画面の表示: 録画を停止すると、自動的に編集画面が表示されます。

GIF の保存: 編集画面で必要な編集を行った後、画面右下の「ファイル」メニューから「名前を付けて保存」を選択し、GIF 形式で保存します。
GIF ファイルのサイズを削減する方法
GIF ファイルはデータ量が大きくなることがあるため、以下の方法でデータ量を削減することができます。
- 解像度の調整: 録画ウィンドウで録画範囲を必要最小限にする。
フレームレートの調整: 録画ウィンドウでフレームレートを下げる。(通常、10~15 fps で十分)

フレーム数の削減: 編集画面の「フレーム操作」タブで、「重複削除」や「フレーム数削減」よりフレーム数を削減する。

色数の削減: 編集画面の「名前をつけて保存」を選択した際に表示される右側の欄において、使用する色数を減らす。

編集機能の活用
ScreenToGif の編集画面では、録画した内容を編集するための多くの機能が含まれています。 以下に代表的な編集機能を紹介します。
- キーボード、マウス操作の可視化: キーボードやマウスの操作を可視化できます。
- フレームの編集: 録画した各フレームを個別に編集できます。不要なフレームの削除が可能です。
- 図形やテキストの追加: 録画した内容にテキストを追加することができます。
- マスクの追加: 指定範囲をモザイクするなどしてマスクをかけることができます。
- トランジション効果: フレーム間にトランジション効果を追加して、フェードやスライドといったアニメーション効果を追加できます。
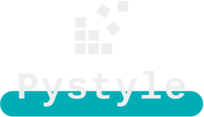

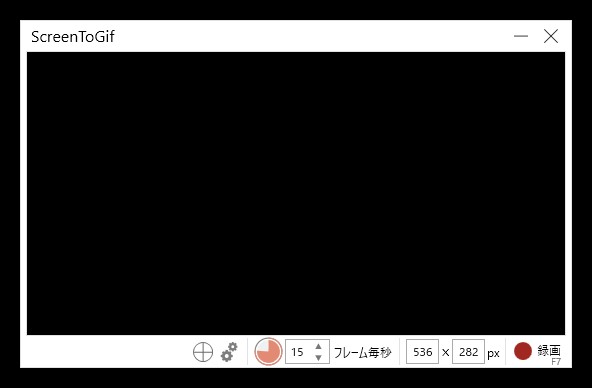
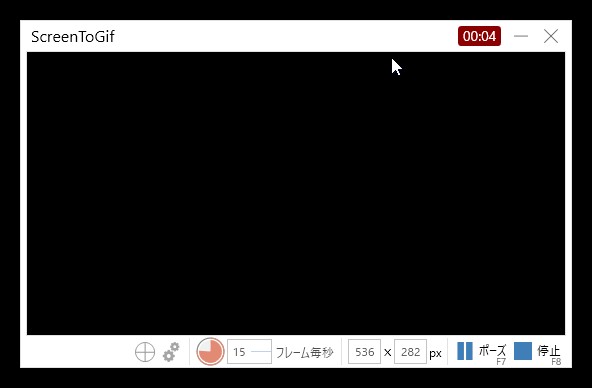
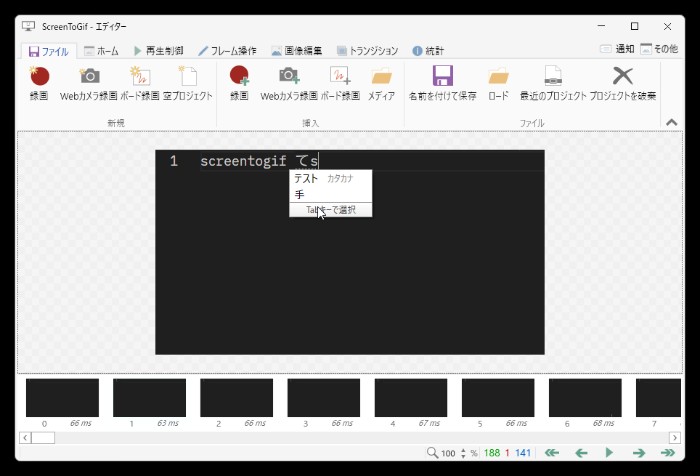
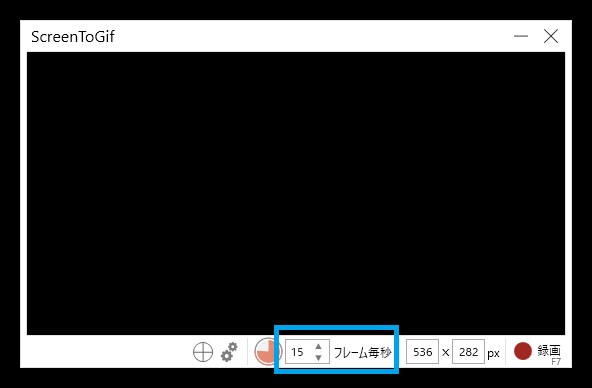
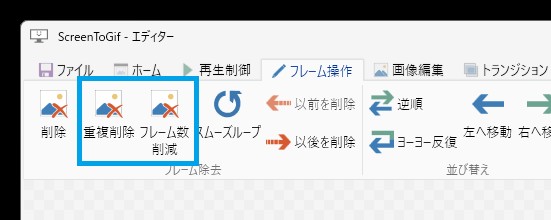

コメント