概要
この記事では、VSCode の Remote - SSH 拡張機能を使用してリモートマシンでの開発環境をセットアップする方法について詳しく説明します。
Remote - SSH 拡張
Remote - SSH 拡張機能を使用することで、リモートマシン上の環境で開発を行うことができます。
ローカルマシンの制約を受けずに、リモートマシンの高性能なハードウェアや特定の環境を利用して開発が可能になります。
前提条件
- VSCode がインストールされていること
- リモートマシンに SSH 接続可能であること
リモートマシンの SSH 接続を有効にするには以下の記事を参照してください。
Linux – Ubuntu で SSH 接続を有効にする方法 | pystyle
手順
1. Remote - SSH 拡張機能のインストール
まず、VSCode に Remote - SSH 拡張機能をインストールします。
- VSCode を開きます。
- 左側のアクティビティバーの拡張機能アイコンをクリックします。
- 検索バーに「
Remote - SSH」と入力し、表示される拡張機能をインストールします。
2. リモートマシンへの SSH 接続設定
次に、VSCode を使用してリモートマシンに接続するための設定を行います。
- VSCode のコマンドパレットを開きます。(
Ctrl+Shift+PまたはF1キーを押します) - コマンドパレットに「Remote-SSH: Add New SSH Host…」と入力し、選択します。
- リモートマシンの SSH 接続情報を入力します。例:
ssh user@hostname - 接続情報を保存する SSH 構成ファイルを選択します。通常、Mac や Linux の場合
~/.ssh/config、Windows の場合C:\Users\username\.ssh\configに保存します。
3. リモートマシンへの接続
- 再度、コマンドパレットを開き、「Remote-SSH: Connect to Host…」と入力し、選択します。
- 先ほど追加したリモートマシンのホストを選択します。
- 接続が確立されると、新しいウィンドウが開き、リモートマシン上の環境が表示されます。
4. リモートマシンでの開発
接続が確立されたら、リモートマシン上のファイルを開いて編集したり、ターミナルを開いてコマンドを実行したりすることができます。VSCode のすべての機能をリモートマシンで利用できます。
パスワード要求なしで接続できるようにする
パスワード認証の場合、接続時やワークディレクトリを開く際にパスワードを要求されます。 パスワード要求なしで接続できるようにするには、リモートマシンの公開鍵認証による SSH 接続を有効にします。 方法については以下の記事を参照してください。
Linux – Ubuntu で SSH 接続を有効にする方法 | pystyle
SSH 接続情報を入力する際、秘密鍵は -i オプションで指定します。
例: ssh user@hostname -i C:\Users\username\.ssh\id_rsa
リモートサーバーにインストールする拡張を設定する
remote.SSH.defaultExtensions を設定すると、リモートサーバーに接続した際に自動的にインストールされる拡張機能を指定できます。インストールする拡張機能は識別子で指定します。
左側のアクティビティバーの拡張機能アイコンをクリックし、該当の拡張機能をクリックします。 表示されるページの右の識別子に表示されている文字列が拡張機能の識別子になります。 例: Python の場合、
ms-python.python
remote.SSH.defaultExtensionsにインストールする拡張をリストで記載する。
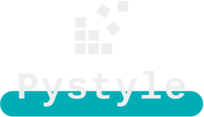

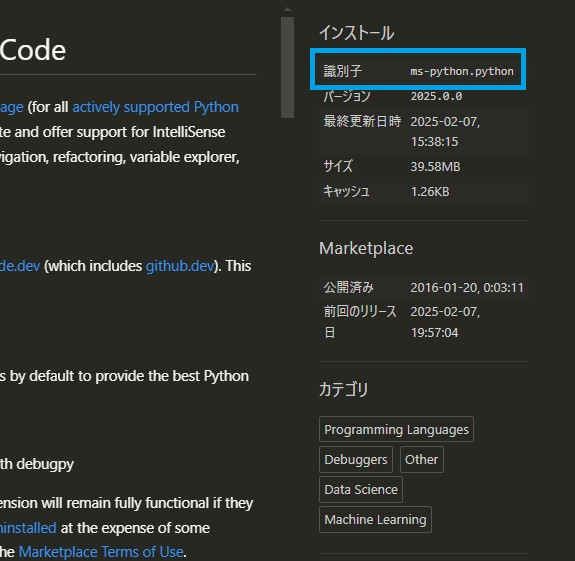
コメント