概要
Windows 10 環境に Qt の開発環境を作成する方法を紹介します。
以下の環境で確認しました。
- Windows 10
- Visual Studio 2022 Community
- Qt オープンソース版
- Git for Windows (オプション)
- CMake (オプション)
C++ コンパイラをインストールする
C++ のビルドを行うために、Visual Studio をインストールしします。
Visual Studio Tools のダウンロード – Windows、Mac、Linux 用の無料インストール から Community の「無料ダウンロード」ボタンをクリックし、インストーラーをダウンロードします。 ダウンロードが完了したら、インストーラーを起動します。 インストールするコンポーネントの選択画面が表示されたら、「C++ によるデスクトップ開発」を選択し、「インストール」をクリックします。
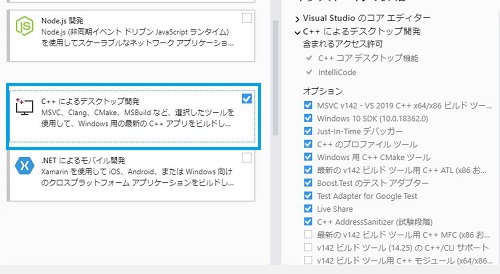
Qt をインストールする
Qt 及び Qt Creator のインストール
Download Qt OSS: Get Qt Online Installer からインストーラーをダウンロードします。インストーラーにはオンライン版とオフライン版の2つがあります。
- Qt Online Installer for Windows
- インストーラー実行時に必要なファイルをダウンロードします。ネット接続環境が必要です。
- 最新バージョンである Qt6 がインストールできます。
- Qt Online Installer for Windows
- インストールに必要なファイルが含まれています。ネット環境がなくてもインストール可能です。
- ファイルサイズは 3GB 近くあるため、ダウンロードに時間がかかります。
- インストールされるバージョンは Qt5.12 と最新バージョンではありません。
今回はオンラインインストーラーで進めます。ダウンロードが完了したら、インストーラーを起動します。
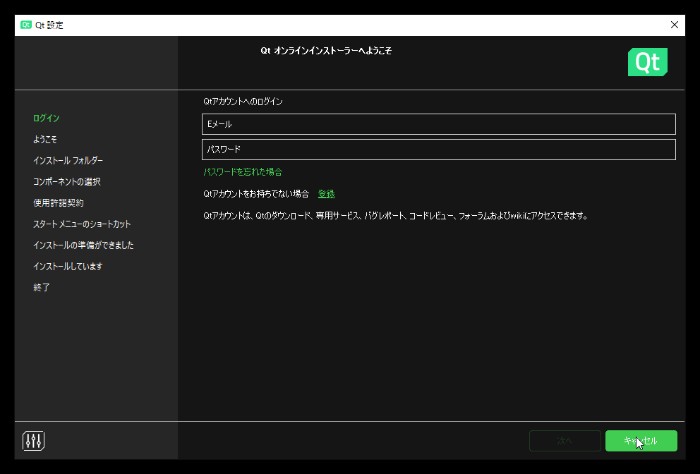
Qt のインストールを進める際にアカウントの登録を求められます。 すでにアカウントを持っている場合は、Eメールアドレス及びパスワードを入力します。 まだ持っていない場合は、「登録」をクリックし、アカウントを作成します。 オフライン版のインストーラーの場合、ネットワークに繋がらない環境でインストーラーを起動することで、アカウント表示がスキップできます。
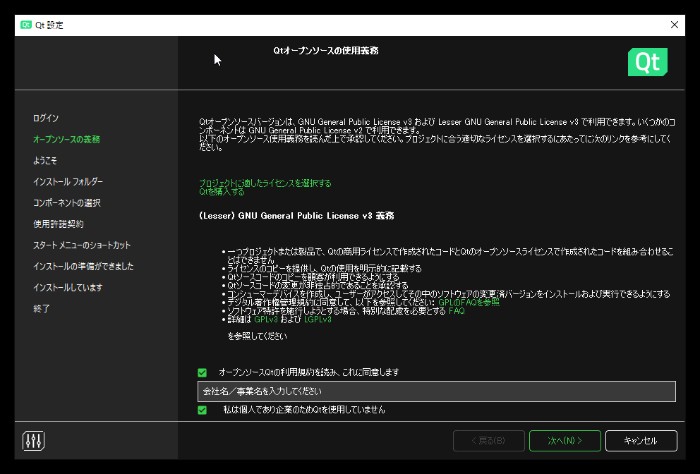
利用規約に同意し、次に行きます。企業での利用の場合、企業名の入力が必要です。
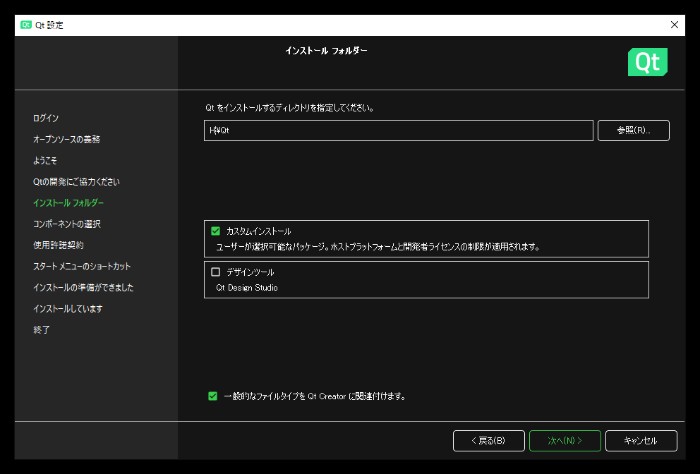
インストール先を選択します。
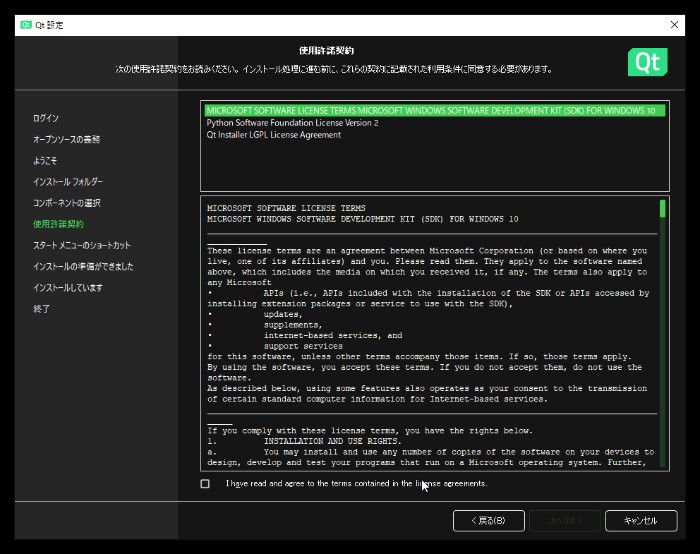
ライセンスに同意するチェックボックスにチェックを入れ、次に行きます。
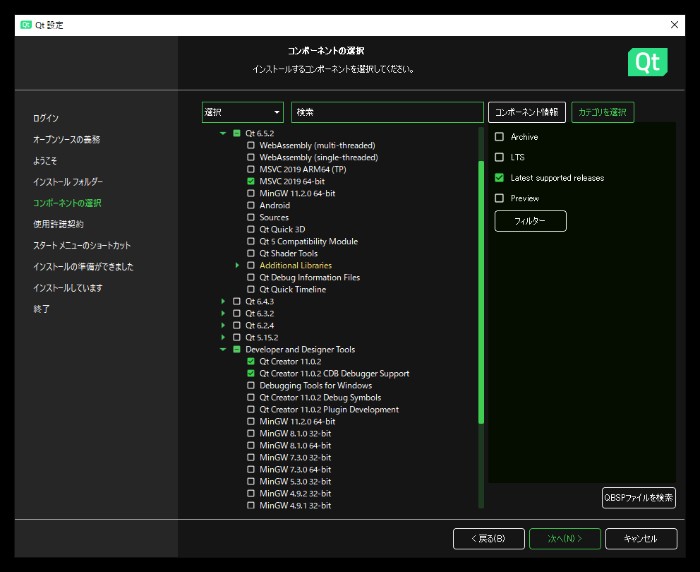
最低限、以下の2つにチェックを入れます。他は必要に応じて、選択してください。
- MSVC 2019 64-bit: Visual Studio 用のバイナリ。MSVC 2022 を使用している場合も互換性があるので、こちらにチェックを入れます。
- Qt Creator
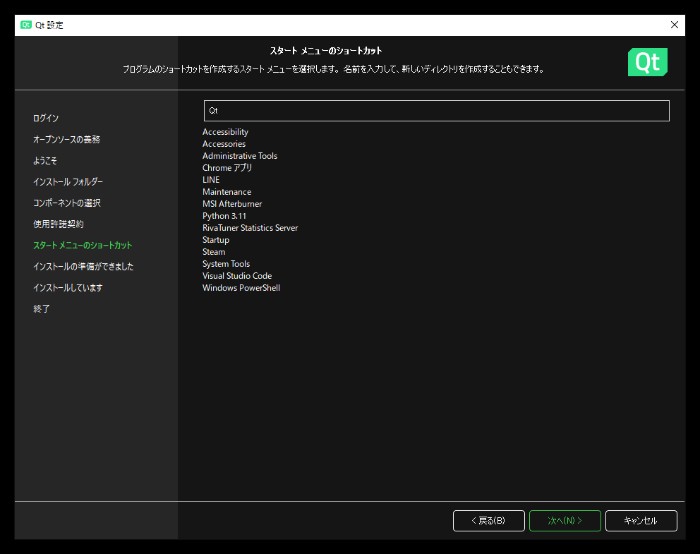
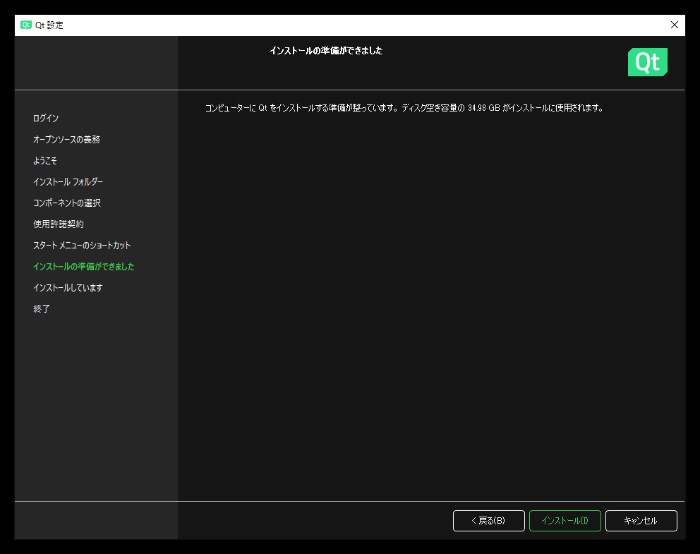
「インストール」をクリックし、インストールを開始します。
環境変数の設定
以下をを環境変数の「Path」に追加します。
<Qt をインストールしたディレクトリ>\Tools\QtCreator\bin
(例:H:\Qt\Qt6.7.0\Tools\QtCreator\bin)<Qt をインストールしたディレクトリ>\<バージョン>\<コンパイラのバージョン>\bin
(例:H:\Qt\Qt6.7.0\6.5.2\msvc2019_64\bin)
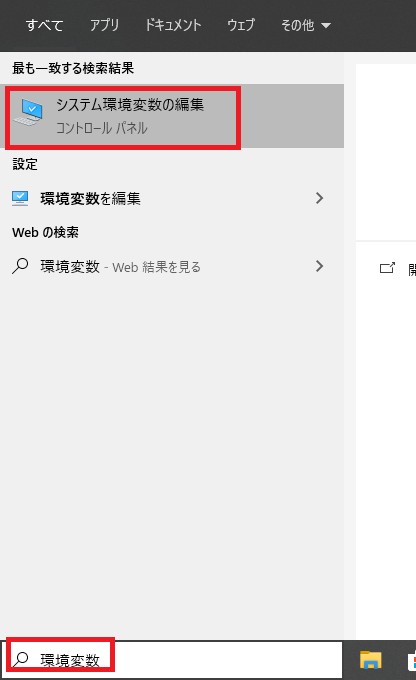
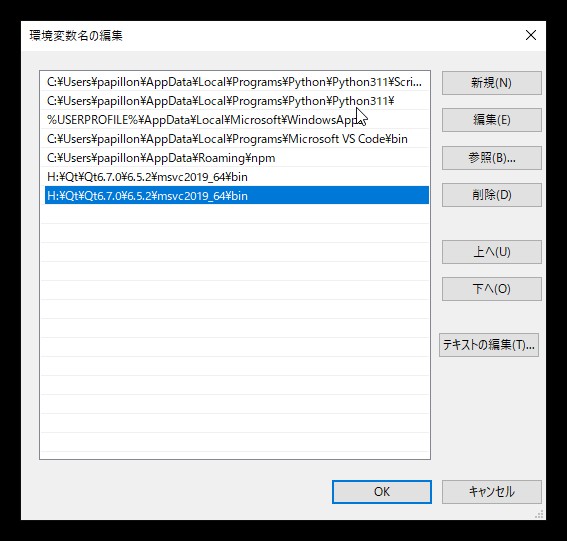
git をインストールする (オプション)
Qt Creator は git に対応しているので、バージョン管理を行いたい場合は、インストールします。 Git for Windows から「Download」をクリックし、インストーラーをダウンロードします。
CMake (オプション)
Qt Creator は CMake に対応しているので、ビルドシステムに CMake を使いたい場合は、インストールします。 Download | CMake から「Windows win64-x64」をクリックし、インストーラーをダウンロードします。
ビルドできるか確認する
サンプルコードを用意したので、こちら のディレクトリをダウンロードします。
Qt Creator を起動し、メニューより「ファイル」→「ファイル/プロジェクトを開く」を選択します。
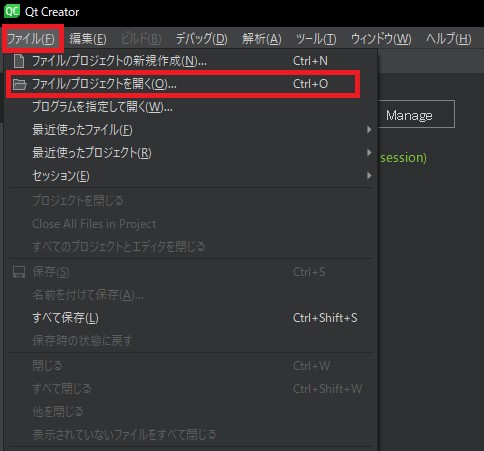
ダウンロードしたディレクトリ内の CMakeLists.txt を選択します。
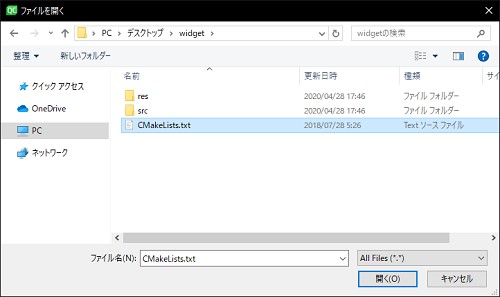
以下のような画面になるので、「Configure Project」をクリックします。
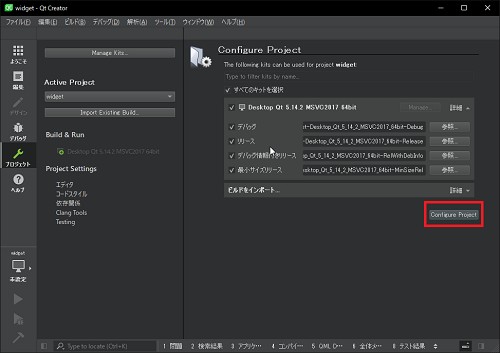
正常に読み込めたら、左ツールバーの「▶」ボタンをクリックし、ビルド及び実行します。 以下のようなウィンドウが表示されたら、成功です。
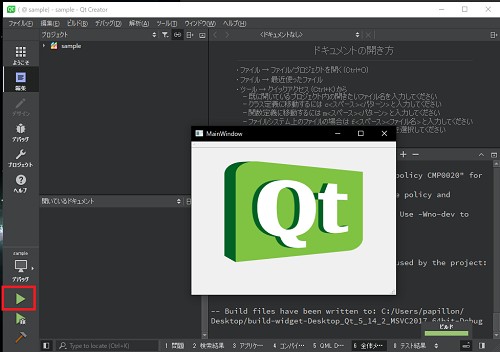
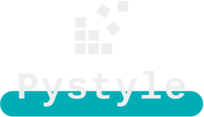

コメント